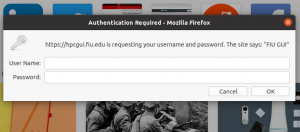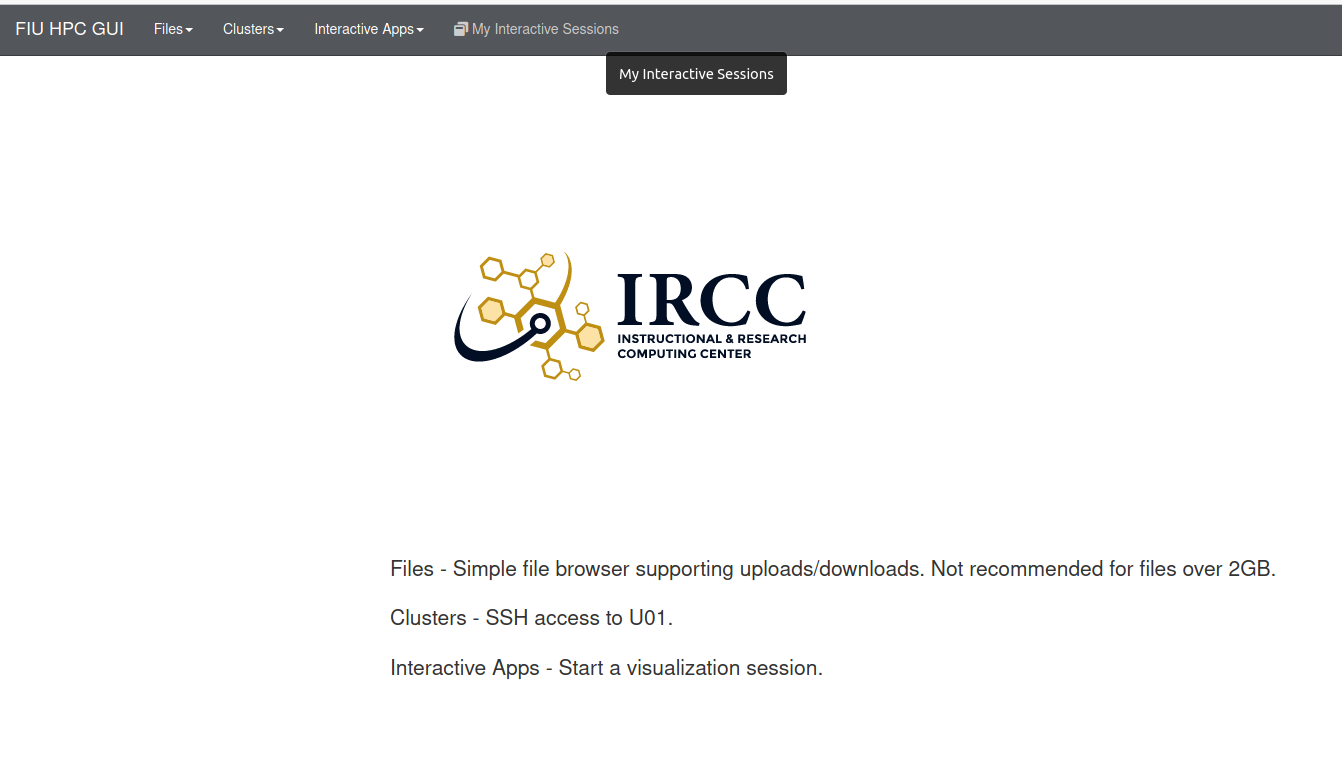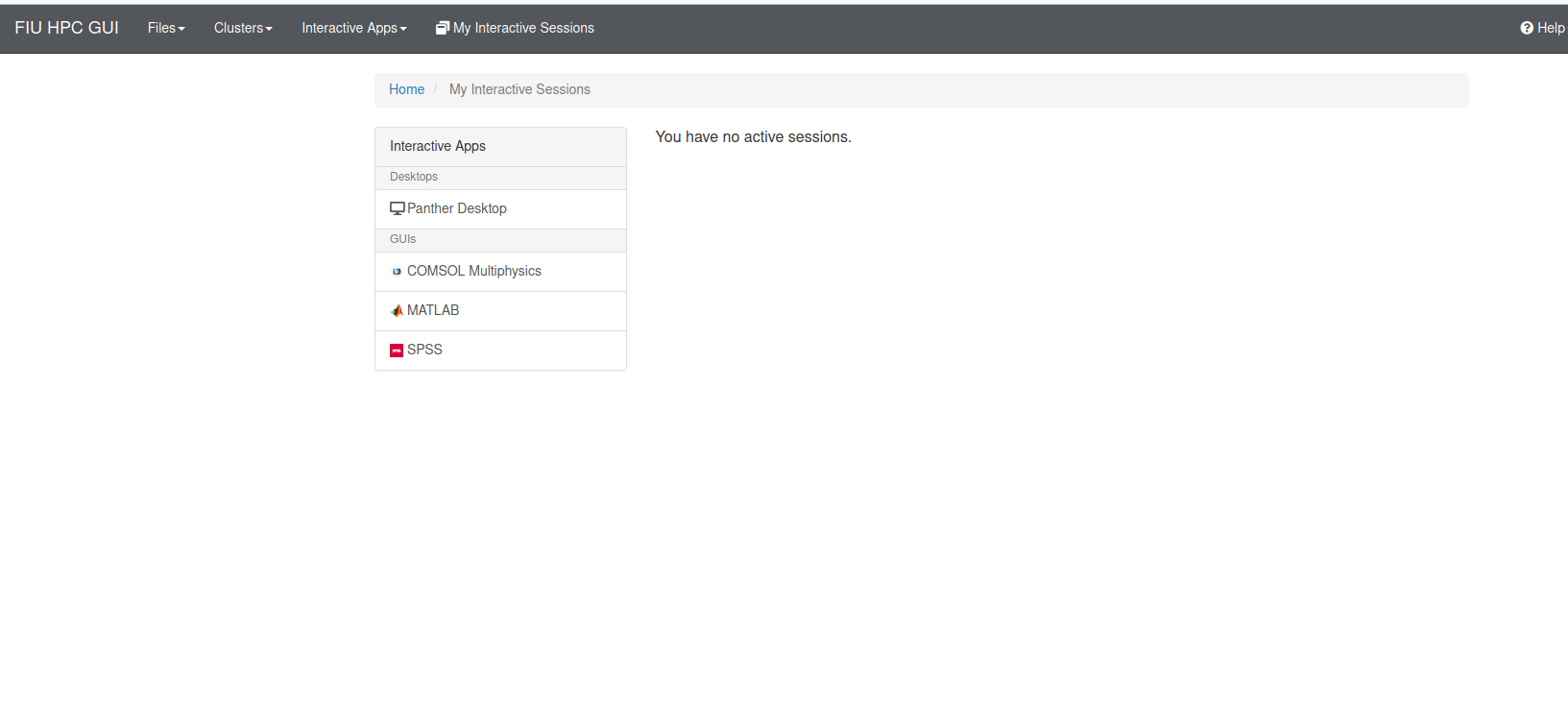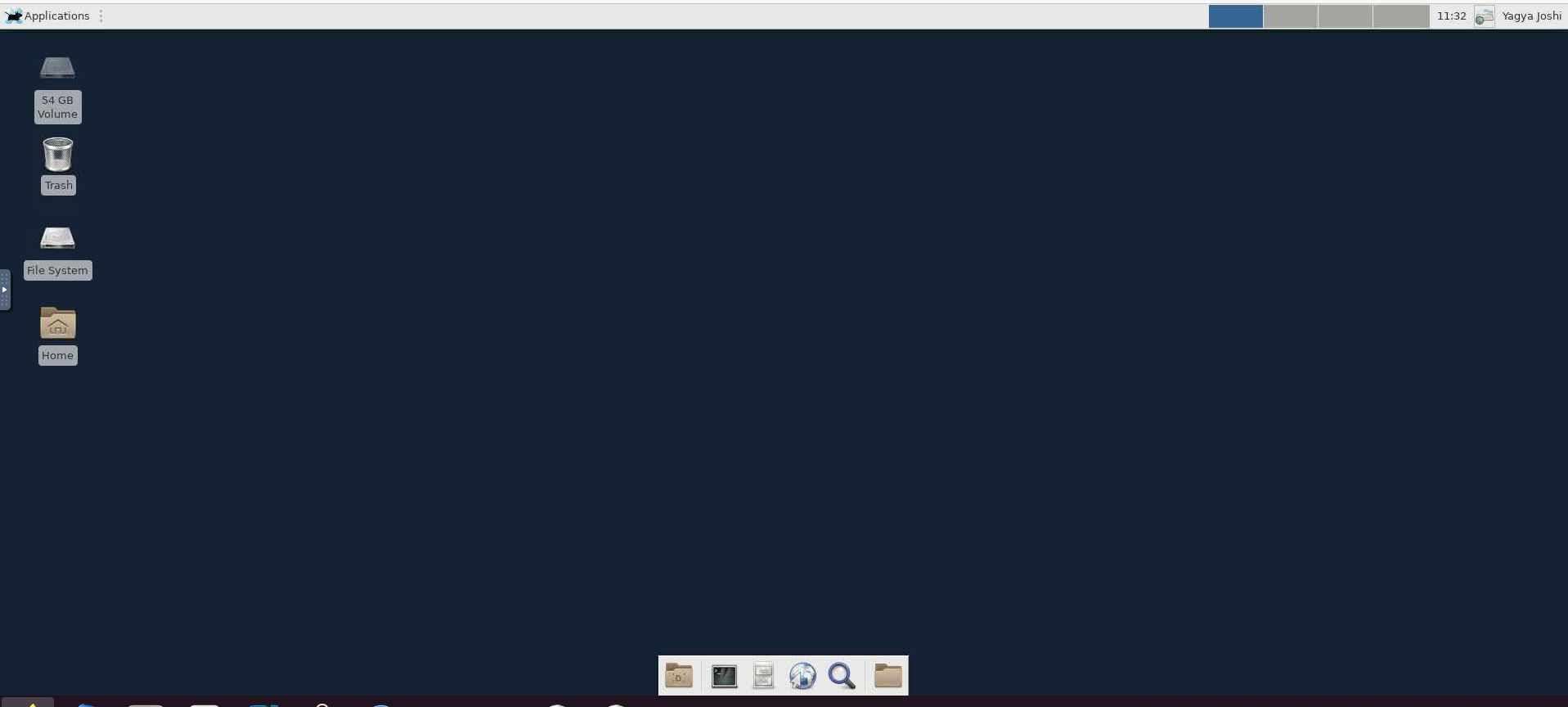Panther Desktop Access Guide
The visualization system is composed of multiple servers that have high-end Nvidia graphical cards and proprietary remote desktop software. It provides users the necessary tools to visualize graphical content on the HPC.
In general, users connect to an encrypted web portal using a web browser to initiate a remote desktop session.
Note : No VNC client installation is required.
Quick Start Guide
If you are trying to access a panther desktop from off campus location, you must be connected to a FIU’s Virtual Private Network (VPN) first. Instructions to connect to VPN are explained in VPN Guides .
1. Login at the FIU Panther cluster Web portal from any modern and upto date web browser: https://hpcgui.fiu.edu
- Login using your FIU credentials.
2. After a successful login, your home screen will look like the picture below. Click the “Intereactive Apps” tab on Navigation Bar.
3. Click a “Panther Desktop” icon
You can perform many activities from this window such as opening new terminal session with “Clusters” tab, Navigate your files from “Files” tab . We are adding new features on the webapp to make your HPC experience better and easier.
4. In new page as shown in picture below,
- Click on Drop down Menu on “Number of hours” or Manually enter the number of Hours you want your interactive session to last.
- The Maximum number of Hours allowed is 10
- Then click “Launch” icon
- Please allow some time for New Session to start.
5. In new Session window Adjust the Compression and Image Quality Session as per your desire and Click Launch Panther Desktop icon
6. You now will be redirected in to a desktop view. Use desktop session to navigate your files, open them in text editer and copy files between your folders.
Or you can open a terminal window located onthe bottom deck.